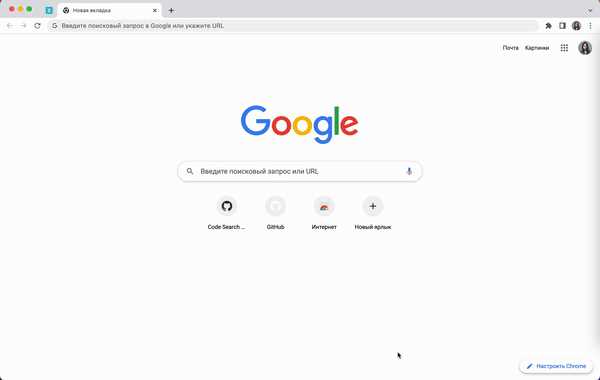
Google Chrome — один из самых популярных браузеров, который используется миллионами людей по всему миру. Он обладает множеством полезных функций и инструментов, которые могут помочь в работе и повысить производительность. В этой статье мы рассмотрим несколько лайфхаков, которые помогут вам использовать Google Chrome эффективнее в бизнесе.
1. Использование закладок
Закладки — это отличный способ организовать свою работу в браузере. Вы можете создавать закладки для важных ресурсов, которые постоянно используете в работе. Например, вы можете создать отдельные папки для закладок по категориям, таких как «Ресурсы для маркетинга», «Финансовые инструменты» и т. д. Это поможет вам быстро находить нужные страницы и сэкономит время.
2. Установка расширений
Google Chrome поддерживает множество полезных расширений, которые могут значительно упростить вашу работу. Например, вы можете установить расширение для блокировки рекламы, автоматической заполнения форм, перевода текста и многих других функций. Прежде чем установить расширение, убедитесь, что оно безопасно и имеет положительные отзывы от других пользователей.
3. Использование инкогнито-режима
Инкогнито-режим в Google Chrome позволяет вам просматривать веб-страницы без сохранения истории просмотра, файлов cookie и данных форм. Это может быть полезно, когда вы хотите исследовать конкурентов, делать покупки или выполнять другие действия, которые требуют повышенной конфиденциальности. Чтобы открыть инкогнито-вкладку, просто нажмите на значок меню Chrome в верхнем правом углу и выберите «Новое окно инкогнито».
В этой статье мы рассмотрели лишь несколько лайфхаков по работе с Google Chrome для бизнеса. Но помните, что браузер постоянно обновляется и добавляет новые функции и инструменты. Поэтому следите за обновлениями и ищите новые способы улучшить свою работу с помощью Google Chrome!
Лайфхаки по работе с Google Chrome
1. Пользовательские ярлыки
Google Chrome позволяет создавать пользовательские ярлыки для быстрого доступа к часто посещаемым сайтам. Для этого просто откройте нужный сайт, затем щелкните правой кнопкой мыши на панели закладок и выберите «Добавить страницу на панель закладок». Теперь вы сможете быстро открывать этот сайт, просто нажав на ярлык в панели закладок.
2. Горячие клавиши
Google Chrome предлагает множество горячих клавиш, которые позволяют быстро выполнять различные действия. Например, нажатие Ctrl + T открывает новую вкладку, а нажатие Ctrl + Shift + T позволяет восстановить последнюю закрытую вкладку. Вы можете ознакомиться со всеми доступными горячими клавишами, перейдя в меню настроек браузера и выбрав «Дополнительные настройки» -> «Горячие клавиши».
3. Использование расширений
Google Chrome поддерживает расширения, которые позволяют добавлять новые функции и возможности в браузер. Например, вы можете установить расширение для блокировки рекламы, для управления закладками или для проверки орфографии. Чтобы установить расширение, просто перейдите в Chrome Web Store, найдите нужное расширение и нажмите кнопку «Добавить в Chrome». После установки расширение будет доступно в панели инструментов браузера.
«`
Скрытие закладок. Как сохранить пространство на панели закладок
Используйте папки
Один из простейших способов сократить количество видимых на панели закладок — использование папок. Вы можете создавать папки, в которых сгруппируете закладки по теме или интересам. Чтобы создать папку, щелкните правой кнопкой мыши на панели закладок и выберите «Добавить папку». Затем просто перетащите закладки в созданную папку. Таким образом, вы сможете сэкономить место на панели закладок, но все равно быстро найти нужную вам страницу, открыв соответствующую папку.
Используйте всплывающую панель закладок
В Google Chrome есть возможность переключиться на всплывающую панель закладок. В этом режиме все ваши закладки будут отображаться в раскрывающемся меню вместо постоянной панели. Чтобы включить всплывающую панель закладок, щелкните правой кнопкой мыши на панели закладок и выберите «Включить всплывающую панель закладок». Теперь вы сможете получить доступ ко всем закладкам, нажав на кнопку с пиктограммой звезды, расположенную на панели инструментов.
Надеемся, что эти лайфхаки помогут вам более удобно и эффективно работать с панелью закладок в Google Chrome. Попробуйте их прямо сейчас и сэкономьте пространство на вашей панели закладок!
Управление вкладками. Как быстро и удобно перемещаться между вкладками
Во-первых, вы можете использовать горячие клавиши для быстрого переключения между вкладками. Нажмите Ctrl + Tab, чтобы переключиться на следующую вкладку, или Ctrl + Shift + Tab, чтобы перейти на предыдущую вкладку. Вы также можете удерживать клавишу Ctrl и нажимать на клавишу Tab несколько раз, чтобы пролистать вкладки вниз по списку.
Во-вторых, вы можете использовать команду «Переключиться на последнюю использованную вкладку», нажав Ctrl + 1. Это очень полезно, если вы хотите быстро вернуться к последней вкладке, которую вы открыли.
Наконец, вы можете воспользоваться функцией «Обзор вкладок». Чтобы открыть обзор вкладок, нажмите Ctrl + Shift + E. В этом режиме вы увидите небольшие миниатюры всех открытых вкладок и сможете выбрать нужную вкладку с помощью мыши или клавиатуры.
Сохранение паролей. Как защитить свою информацию и автоматически заполнять данные
Во-первых, следует использовать надежные пароли для своих аккаунтов. Не стоит использовать простые и предсказуемые сочетания букв и цифр. Желательно создавать уникальные пароли для каждого аккаунта. Google Chrome предлагает генератор паролей, который создает сложные и уникальные комбинации паролей.
Для сохранения паролей в Google Chrome можно использовать встроенную функцию «Предложить сохранение пароля». Когда вы вводите данные для входа на сайт, браузер предложит сохранить пароль. Чтобы безопасно хранить пароли, рекомендуется использовать функцию синхронизации Chrome, чтобы иметь доступ к своим сохраненным паролям на разных устройствах.
Также, чтобы защитить свою информацию, важно использовать автоматическое заполнение данных в Google Chrome. Браузер может заполнять данные, такие как имена, адреса электронной почты, номера телефонов и т. д. Это позволяет сэкономить время и избежать ошибок при заполнении форм. Однако, перед использованием этой функции, необходимо проверить корректность сохраненной информации и убедиться, что она актуальна.
В итоге, Google Chrome предлагает удобные функции для сохранения паролей и автоматического заполнения данных, что значительно упрощает работу в онлайн-среде. Однако, необходимо соблюдать правила безопасности и использовать надежные пароли, чтобы защитить свою информацию от несанкционированного доступа.
Работа с расширениями. Как настроить и управлять дополнительными функциями
Google Chrome предоставляет возможность установки и использования расширений, которые предоставляют дополнительные функции и возможности для работы в браузере. Расширения позволяют улучшить производительность и эффективность работы, добавляя новые инструменты и функциональность.
Для начала работы с расширениями, откройте Google Chrome и перейдите к разделу «Настройки» путем нажатия на значок «Три точки» в правом верхнем углу окна браузера, а затем выберите «Настройки». В меню настроек перейдите к разделу «Расширения».
Здесь вы найдете список всех установленных расширений. Чтобы установить новое расширение, нажмите на кнопку «Получить больше расширений» внизу страницы. Это откроет Chrome Web Store, где вы можете выбрать и установить нужные расширения.
После установки расширения, оно автоматически появится в списке установленных расширений. Чтобы настроить его, нажмите на кнопку «Параметры» рядом с ним. Здесь вы можете настроить различные параметры и функции расширения в соответствии с вашими нуждами и предпочтениями.
Если вам больше не нужно какое-либо расширение, вы можете удалить его, нажав на кнопку «Удалить» рядом с расширением в списке. Помните, что удаление расширения приведет к удалению всех связанных с ним данных и настроек. Будьте осторожны при удалении расширений.
Расширения — это мощный инструмент для улучшения опыта работы с Google Chrome. Настройте и управляйте ими, чтобы получить максимальную выгоду и эффективность от своей работы.
Создание ярлыков на рабочем столе. Как быстро открывать нужные сайты
Чтобы создать ярлык на рабочем столе, необходимо выполнить несколько простых шагов. Во-первых, откройте веб-браузер Google Chrome. Затем найдите нужный сайт или страницу, которую вы хотите открывать быстро. После этого нажмите на значок в виде трех точек в верхнем правом углу окна браузера, чтобы открыть выпадающее меню.
- Далее выберите пункт «Добавить на рабочий стол». В появившемся окне отметьте галочку «Открыть как окно». Теперь кликните кнопку «Добавить».
Теперь на вашем рабочем столе появится ярлык, щелкнув по которому вы сможете быстро открыть нужный сайт или страницу. Это очень удобно, особенно если вам приходится постоянно обращаться к определенным ресурсам в Интернете. Вы также можете перетащить этот ярлык в панель задач или закрепить его в меню «Пуск», чтобы иметь еще более быстрый доступ к нужным сайтам.
Инкогнито-режим. Как обеспечить приватность во время сёрфинга в Интернете
Инкогнито-режим очень полезен, когда вам нужно просмотреть конфиденциальную информацию, такую как личные данные или банковские счета, или провести исследование, не оставляя следов своей активности в Интернете. Однако, важно помнить, что инкогнито-режим не обеспечивает 100% защиты вашей приватности: ваш провайдер интернета, администратор сети и веб-сайты, которые вы посещаете, всё равно могут отследить вашу активность.
Вот несколько полезных советов, чтобы максимально использовать возможности инкогнито-режима в Google Chrome:
- Частое использование инкогнито-режима — для тех случаев, когда вам нужно зайти на разные аккаунты или просмотреть личные данные, и вы не хотите смешивать их с вашим основным профилем.
- Загрузка файлов — если вы скачиваете файлы в инкогнито-режиме, они автоматически сохраняются на ваш компьютер. Убедитесь, что вы удалили эти файлы после использования, чтобы не оставлять следов.
- Браузерные расширения — инкогнито-режим не блокирует расширения браузера, которые установлены на вашем компьютере. Убедитесь, что вы не используете расширения, которые могут собирать и передавать вашу личную информацию.
- Осторожность при работе социальными сетями — не забывайте, что инкогнито-режим не скрывает вашу активность от социальных сетей и мессенджеров. Если вы входите в свой аккаунт, ваша активность всё равно будет видна.
Инкогнито-режим является полезным инструментом для обеспечения приватности во время сёрфинга в Интернете. Однако, важно не полагаться только на этот режим и принимать дополнительные меры для защиты своей приватности в Интернете, такие как использование виртуальной частной сети (VPN) или анонимизаторов.
