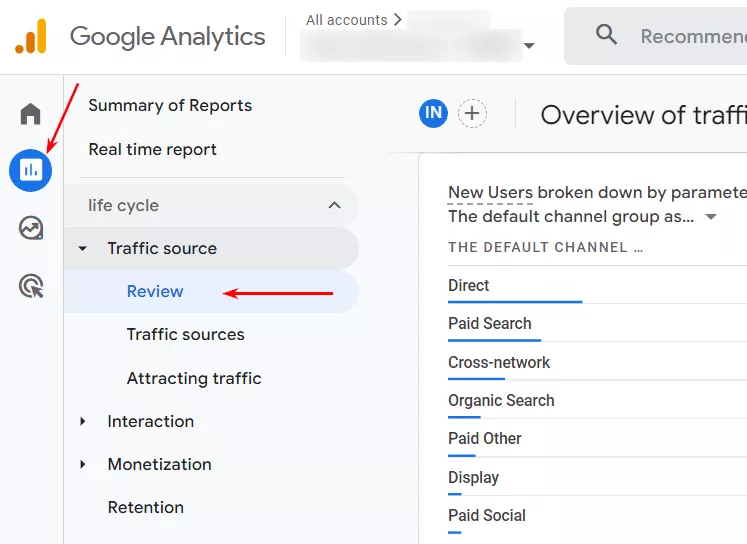
Google Ads и Google Аналитика 4 являются одними из основных инструментов для работы с контекстной рекламой и анализом данных в онлайн-бизнесе. Связка этих двух платформ позволяет глубже анализировать эффективность рекламных кампаний и оптимизировать их результаты.
В данной статье мы рассмотрим пошаговую инструкцию по связыванию Google Ads и Google Аналитики 4, которая позволит получить более полную и точную информацию о том, какие действия пользователи совершают после клика по рекламной объявлению.
Шаг 1: Создайте новый поток данных в Google Аналитике 4. Для этого перейдите в раздел «Администрирование», выберите нужный аккаунт, связанный с Google Ads, и нажмите на «Потоки данных» в разделе «Свойства». Далее нажмите на кнопку «Добавить поток данных» и укажите название и URL вашего сайта.
Как связать Google Ads и Google Аналитика 4: пошаговая инструкция
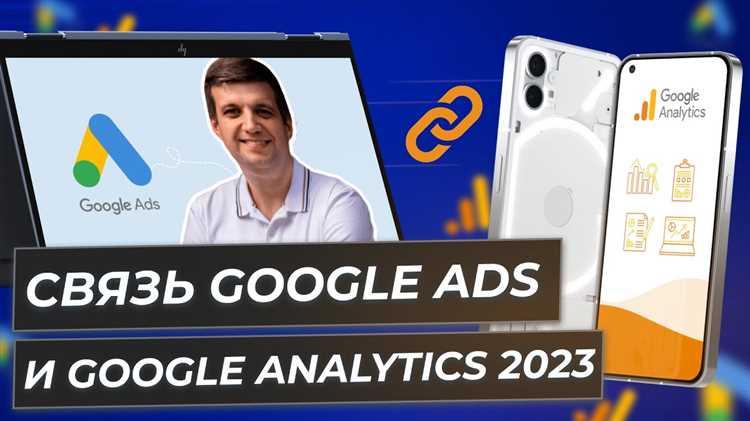
Шаг 1: Создайте учетную запись Google Analytics 4
Первым шагом является создание учетной записи Google Analytics 4, если у вас ее еще нет. Перейдите на сайт Google Analytics и следуйте инструкциям для создания новой учетной записи. В процессе создания вы получите идентификатор отслеживания (Measurement ID), который будет использоваться для связи с Google Ads.
Шаг 2: Создайте цель в Google Analytics 4
Для связи Google Ads и Google Analytics 4 необходимо создать цель в GA4. Цель будет использоваться для отслеживания действий пользователей после того, как они взаимодействуют с вашими объявлениями на Google Ads. Вы можете определить различные цели в зависимости от целей вашей рекламной кампании.
Шаг 3: Свяжите Google Ads с Google Analytics 4
После создания учетной записи Google Analytics 4 и определения цели, вы можете связать ее с Google Ads. Зайдите в свою учетную запись Google Ads и откройте настройки. В разделе «Подключения» выберите опцию «Google Analytics». Затем выберите созданную учетную запись и цель GA4. Сохраните изменения и дождитесь, пока связь не будет установлена между двумя инструментами.
Шаг 4: Проверьте связь и начните отслеживать данные
После завершения связи между Google Ads и Google Analytics 4, убедитесь, что данные начали передаваться в GA4. Откройте свою учетную запись Google Analytics и проверьте отчеты о рекламе для проверки связи и отслеживания данных с объявлений на Google Ads.
Связь между Google Ads и Google Analytics 4 позволяет получать более глубокие и точные аналитические данные о рекламных кампаниях, а также улучшить их эффективность и окупаемость. Следуя пошаговой инструкции, вы легко свяжете эти два инструмента и сможете лучше понимать эффективность своих рекламных усилий.
Создание аккаунта Google Ads
Для начала рекламной кампании в Google Ads необходимо создать аккаунт на этой платформе. Это процесс достаточно простой и занимает всего несколько шагов.
1. Перейдите на официальный сайт Google Ads, зайдите в раздел «Авторизация» и выберите «Создать аккаунт».
2. Заполните все необходимые данные для вашего аккаунта, включая название компании, ваше имя, контактную информацию и страну, в которой вы будете рекламировать свои товары или услуги.
3. Выберите цель вашей рекламной кампании: привлечение посетителей на сайт, увеличение продаж, генерация лидов или повышение узнаваемости бренда. В зависимости от вашей цели вам будут предложены различные настройки и функции.
4. Установите предпочитаемое время выполнения ваших рекламных объявлений и укажите бюджет, который вы готовы потратить на рекламу в Google Ads.
5. Подтвердите создание аккаунта, и вам будет предоставлен доступ к платформе Google Ads. Теперь вы можете создавать рекламные кампании, настраивать ключевые слова и мониторить эффективность своих объявлений через интерфейс Google Ads или через связанный аккаунт Google Аналитики.
Создание аккаунта Google Аналитика
Для начала работы с Google Аналитикой вам необходимо создать аккаунт. Это легко сделать следуя простой инструкции:
- Перейдите на официальный сайт Google Аналитики
- Авторизуйтесь в своем Google-аккаунте
- Создайте новый аккаунт Google Аналитика
- Получите код отслеживания
- Настройте свое окружение
Откройте браузер и введите адрес https://analytics.google.com в адресной строке. Нажмите Enter, чтобы перейти на сайт Google Аналитики.
Если у вас уже есть учетная запись Google (для Gmail, YouTube или других сервисов), используйте ее для входа в Google Аналитику. Если у вас нет учетной записи, следуйте инструкции на веб-сайте, чтобы создать новую.
После успешной авторизации вам будет предложено создать новый аккаунт Google Аналитики. Нажмите на кнопку «Создать аккаунт» и следуйте последовательным шагам заполнения необходимых данных, таких как имя аккаунта, название сайта и URL-адрес.
После создания аккаунта Google Аналитика, на экране будет отображен ваш уникальный код отслеживания. Этот код необходимо разместить на своем сайте, чтобы получить данные о посещаемости и взаимодействии пользователей.
После установки кода отслеживания на своем веб-сайте, вы можете приступить к настройке вашего окружения Google Аналитики. Вам будет предложено выбрать свою страну/регион и часовой пояс. Эти настроики помогут вам получить более точные данные о посещаемости.
Установка произрастающего кода Google Аналитика
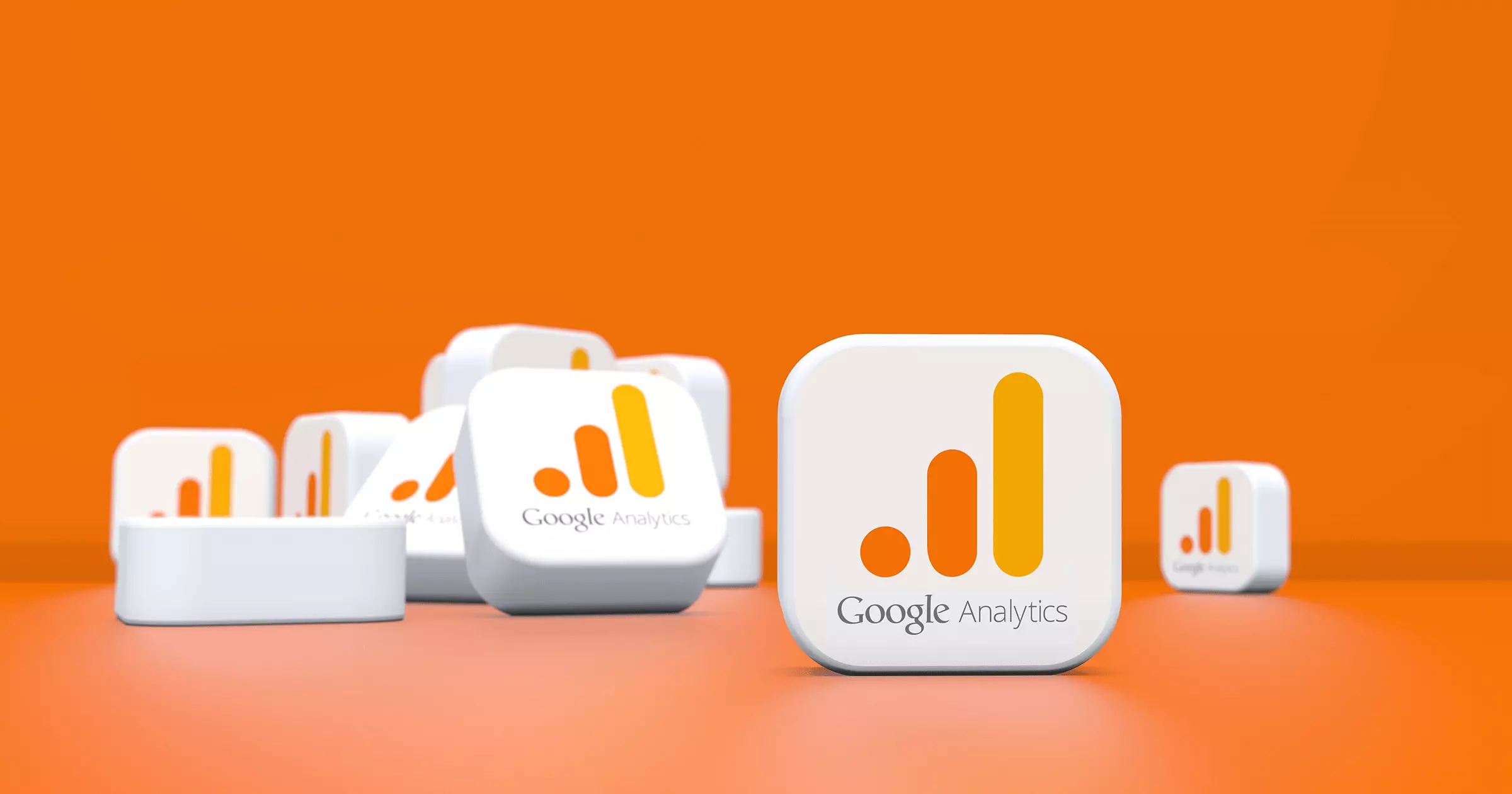
Google Аналитика предлагает установить специальный код на вашем сайте, чтобы начать отслеживать и анализировать данные. Это позволяет получать подробную информацию о посетителях, их действиях на сайте и эффективности рекламных кампаний. Установка произрастающего кода Google Аналитика на вашем сайте обычно происходит в несколько шагов.
1. Создайте учетную запись Google Аналитика или используйте существующую. Зайдите в свою учетную запись и создайте новый отчет для вашего сайта. Код для установки будет доступен после этого шага.
2. Скопируйте сгенерированный код Google Аналитика. Если вы пользуетесь платформой для управления вашим сайтом, есть возможность вставить код в специальное поле или использовать плагины для установки кода. Если вы работаете с обычным HTML-файлом, вставьте код точно перед закрывающим тегом вашей страницы.
3. Убедитесь в правильности установки кода. Это можно проверить с помощью встроенного инструмента Google Аналитика — «Ручная проверка статуса счетчика». Введите URL вашей страницы и нажмите кнопку «Проверить», чтобы увидеть, правильно ли установлен код счетчика на этой странице.
4. После успешной установки кода, Google Аналитика начнет отслеживать данные о посетителях вашего сайта. Вы сможете получить доступ к отчетам и анализу в вашей учетной записи Google Аналитика.
Установка произрастающего кода Google Аналитика является важным шагом для обеспечения точного и полезного анализа вашего сайта. Этот код позволяет отслеживать действия посетителей и оптимизировать работу вашего сайта и рекламных кампаний.
Интеграция Google Ads и Google Аналитика
Интеграция Google Ads и Google Аналитика позволяет получить более глубокий и полный анализ эффективности рекламных кампаний. Эта интеграция позволяет объединить данные Google Ads и Google Аналитика в одном месте, что делает возможным построение сводной статистики и более точных отчетов.
Для начала интеграции необходимо настроить соответствующие настройки в аккаунтах Google Ads и Google Аналитика. В Google Ads необходимо добавить код отслеживания Google Аналитика, а в Google Аналитика настроить автоматическое отслеживание рекламных кампаний и дополнительные цели.
После завершения настройки интеграции, можно приступить к анализу результатов рекламных кампаний. Google Аналитика предоставляет широкий спектр инструментов и отчетов для изучения производительности объявлений, ключевых слов, конверсии и других параметров.
Интеграция Google Ads и Google Аналитика помогает оптимизировать рекламные кампании, улучшить конверсию и увеличить эффективность вашей рекламной стратегии. Пользуйтесь этим инструментом для получения максимальных результатов от ваших рекламных кампаний в Google Ads.
Настройка отслеживания целей и событий
Для эффективного анализа результатов кампаний в Google Ads и оптимизации рекламных стратегий необходимо настроить отслеживание целей и событий в Google Аналитике 4. Это позволит получить более полную картину о поведении посетителей на сайте после клика на рекламу и определить эффективность конкретных действий.
Перед настройкой отслеживания целей и событий необходимо установить код Google Аналитики 4 на сайт, чтобы он корректно собирал данные. После этого можно приступать к созданию целей и событий.
Создание целей
Цель – это конкретное действие пользователя на сайте, которое вы хотите отследить. Примерами целей могут быть заполнение формы обратной связи, оформление покупки или просмотр важной страницы. Чтобы создать цель, необходимо перейти в панель администратора Google Аналитики и выбрать нужный аккаунт и представление.
- Затем нужно перейти во вкладку «Цели» и нажать на кнопку «Новая цель».
- Выберите тип цели: URL-адрес, событие, длительность или количество страниц.
- Введите название, описание и подробности цели. Установите необходимые параметры.
- Сохраните цель, чтобы она стала доступной для отслеживания.
- Повторите эту процедуру для каждой цели, которую вы хотите отследить.
Отслеживание событий
События – это действия пользователей, которые не связаны с загрузкой новой страницы. Например, это может быть просмотр видеоролика, нажатие на кнопку «Поделиться» в социальных сетях или добавление товара в корзину. Чтобы настроить отслеживание событий, нужно добавить коды отслеживания на соответствующие элементы на сайте.
- Перейдите в панель администратора Google Аналитики и выберите нужный аккаунт и представление.
- Перейдите во вкладку «События» и нажмите на кнопку «Новое событие».
- Заполните необходимые поля: категория, действие, метка, значение.
- Выберите тип события: взаимодействие, транзакция или связанный товар.
- Добавьте код отслеживания на элементы сайта, которые считаются событием.
- Сохраните настройки и проверьте работу событий в режиме реального времени в Google Аналитике.
Настройка отслеживания целей и событий является важным шагом для детального и точного анализа эффективности рекламных кампаний в Google Ads. Благодаря этому вы сможете получить ценную информацию о поведении посетителей на сайте и оптимизировать свои рекламные стратегии для достижения более высоких результатов.
Мониторинг и анализ результатов
После того, как вы связали Google Ads и Google Аналитику 4, вы получите доступ к более подробным данным о своей рекламной кампании. Теперь вы сможете мониторить и анализировать эффективность своей рекламы, а также оптимизировать свои стратегии.
При использовании Google Аналитики 4 вы сможете отслеживать такие показатели, как количество показов, кликов, конверсий, средняя стоимость клика и многое другое. Это позволяет более точно оценивать результаты вашей рекламной кампании и принимать обоснованные решения на основе данных.
Для анализа результатов рекламы вы можете использовать графики и диаграммы, предоставленные в Google Аналитике. Вы также можете создать отчеты и настроить автоматическую отправку этих отчетов на вашу электронную почту.
Интеграция Google Ads и Google Аналитики 4 дает вам полный контроль над вашей рекламой. Вы сможете легко отслеживать и анализировать результаты, а также вносить корректировки в свои стратегии на основе полученной информации. Благодаря этому, вы сможете повысить эффективность своих рекламных кампаний и достичь большего успеха в своем бизнесе.
