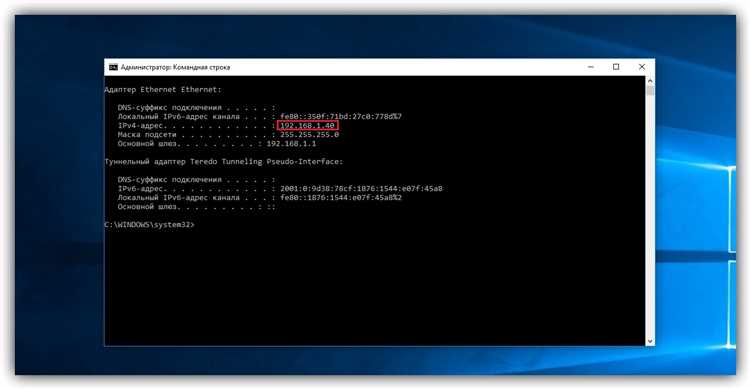
Интернет — неотъемлемая часть нашей современной жизни. Он предоставляет нам доступ к огромному объему информации, позволяет общаться с людьми со всего мира, работать удаленно, делать покупки и многое другое. Для многих людей понятие интернета настолько привычно, что они не задумываются о способах его подключения и функционировании. Однако, для новичков или тех, кто никогда раньше не использовал интернет на своем компьютере, вход в этот мир может быть сложным.
В этой статье мы расскажем о том, как настроить интернет на компьютере и подключиться к сети. Если вы только что приобрели новый компьютер или впервые сталкиваетесь с подключением к интернету, то эта информация будет полезной для вас.
Первым шагом в подключении к интернету на компьютере является проверка наличия у вас доступа к провайдеру интернет-услуг. Обычно провайдер предоставляет своим клиентам специальный модем или роутер, через который можно подключить компьютер к сети. Если у вас нет подключения к провайдеру, то вам необходимо обратиться к ним для оформления договора на предоставление интернет-услуг.
Как узнать интернет на компьютере
Интернет стал неотъемлемой частью нашей повседневной жизни. Мы используем его для работы, учебы, общения, развлечений и многого другого. И чтобы получить доступ к Интернету на компьютере, нам необходимо настроить соединение.
Вариант 1: Подключение к провайдеру. Если у вас уже есть договор с провайдером интернет-услуг, вам нужно подключить компьютер к модему или роутеру, предоставленному провайдером. Обычно это делается с помощью Ethernet-кабеля, который необходимо вставить в соответствующий разъем на компьютере.
Вариант 2: Беспроводное подключение. Если вы хотите получить беспроводной доступ к интернету, вам понадобится беспроводной роутер. Проверьте, есть ли в вашем компьютере поддержка Wi-Fi. Если есть, то вам нужно будет включить Wi-Fi на компьютере и выбрать доступную беспроводную сеть. Если компьютер не поддерживает беспроводную связь, вы можете использовать Wi-Fi адаптер или USB модем.
Дополнительные шаги:
- После подключения к провайдеру или установки беспроводного роутера, вам может потребоваться ввести имя пользователя и пароль, предоставленные провайдером.
- Если у вас возникли проблемы с подключением, вы можете позвонить в службу поддержки провайдера или поискать решение проблемы онлайн.
- Обратите внимание на настройки безопасности: установите пароль на ваш беспроводной роутер, чтобы предотвратить несанкционированный доступ к вашей сети.
Теперь, когда вы знаете, как узнать интернет на компьютере, вы можете наслаждаться все преимуществами онлайн-мира!
Проверка подключения к интернету
Для проверки подключения к интернету можно использовать несколько простых способов.
- Пинг — один из самых распространенных способов проверки связи с удаленным сервером. Для этого в командной строке необходимо ввести команду «ping [адрес сервера]». Если ответ получен, то подключение к интернету успешно.
- Открытие веб-страницы — простой способ проверить подключение к интернету — открыть веб-страницу в браузере. Если страница успешно загрузилась, значит интернет подключен.
Если проверка подключения к интернету провалена, то возможно проблема лежит не в самом подключении, а в других параметрах. Например, стоит проверить правильность настроек сетевых устройств, наличие актуальных драйверов и прочие проблемы, которые могут стать причиной неработающего интернета.
Определение типа подключения к интернету
Одним из способов определения типа подключения к интернету является просмотр информации в сетевых настройках операционной системы. В Windows, пользователь может перейти в раздел «Сеть и интернет» в настройках, где будет указан тип интернет-соединения.
Другим способом определения типа подключения к интернету является использование онлайн-сервисов. Существуют различные веб-сайты, которые могут определить тип подключения по IP-адресу пользователя. Они предоставляют информацию о том, является ли подключение кабельным, Wi-Fi, мобильным или другим типом.
Знание типа подключения к интернету позволяет пользователям выбирать оптимальные настройки для использования интернета. К примеру, для мобильного интернета можно включить режим экономии трафика, а для кабельного интернета можно настроить максимальную скорость загрузки.
Проверка скорости интернета
Существует несколько способов проверить скорость интернета на компьютере. Это может быть полезно для определения, насколько быстро и стабильно работает ваше соединение с сетью. Если вы часто сталкиваетесь с проблемами при загрузке веб-страниц или воспроизведении видео, проверка скорости может помочь идентифицировать и исправить проблему. Вот несколько простых способов проверить скорость вашего интернет-соединения.
1. Использование онлайн-сервисов
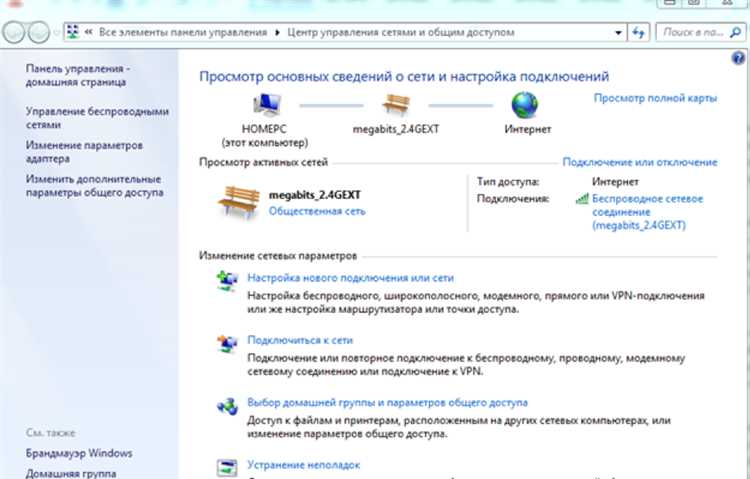
На сегодняшний день множество веб-сайтов и приложений предоставляют возможность проверить скорость соединения с интернетом. Эти сервисы обычно предлагают простой и понятный интерфейс, на котором вы можете выполнить тест скорости всего за несколько кликов. Вам просто нужно открыть веб-браузер, перейти на сайт, выбрать опцию «Проверить скорость», и тест начнется автоматически. В конце теста вы получите результаты, которые покажут вашу скорость загрузки и выгрузки данных.
2. Использование приложений
Кроме онлайн-сервисов, также существуют специальные приложения для проверки скорости интернета. Они обычно предлагают больше функций и могут быть удобны для тех, кто регулярно проверяет скорость своего соединения. Приложения часто предлагают детализированные отчеты о скорости, пинге и других параметрах, которые могут помочь определить возможные проблемы с вашим подключением. Вы можете найти такие приложения в официальных магазинах приложений для вашей операционной системы.
3. Использование командной строки
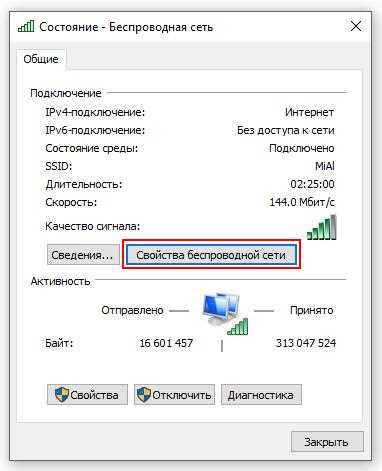
Для более продвинутых пользователей есть возможность проверить скорость интернета через командную строку. В операционных системах Windows и MacOS есть встроенные утилиты, такие как «ping» и «tracert», которые могут помочь вам определить скорость и задержку вашего интернет-соединения. Эти инструменты позволяют отправлять пакеты данных на удаленные серверы и измерять время, необходимое для того, чтобы получить ответ от них. Использование командной строки может быть несколько сложнее, но это даёт больше контроля и продвинутые возможности для анализа вашего интернет-подключения.
Выверьте свою скорость интернета и убедитесь, что она соответствует вашим требованиям. Если вы обнаружите низкую скорость или проблемы с вашим соединением, обратитесь к своему интернет-провайдеру для устранения проблемы.
Поиск и установка сетевых драйверов
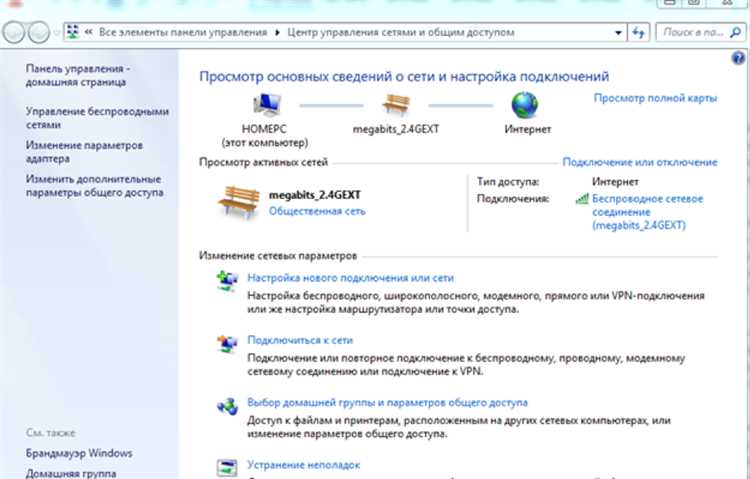
Первым шагом в поиске сетевого драйвера является определение модели вашей сетевой карты или адаптера. Для этого можно воспользоваться утилитой управления устройствами, которая обычно доступна в операционной системе. Как только вы узнали модель устройства, можно приступить к поиску драйвера.
Самым простым способом найти драйвер является скачивание его с официального веб-сайта производителя вашего устройства. На сайте обычно есть раздел поддержки, где можно найти необходимые драйверы для разных операционных систем. Скачайте драйвер на компьютер, распакуйте его, а затем запустите программу установки. Следуйте инструкциям на экране для завершения процесса установки.
Если вы не можете найти драйвер на официальном сайте производителя, то можно воспользоваться специализированными программами, которые автоматически находят и устанавливают необходимые драйверы. Они могут просканировать вашу систему и найти совместимые драйверы для устройств. Некоторые из таких программ – Driver Booster, DriverPack Solution, Snappy Driver Installer и другие.
Проверка безопасности подключения к интернету
Одним из первых шагов для проверки безопасности подключения является проверка соединения по протоколу HTTPS. Этот протокол обеспечивает защищенную передачу данных между клиентом (в данном случае, компьютером) и сервером. Если вы видите в адресной строке браузера значок замка, это означает, что соединение зашифровано и по данным протоколам передача информации безопасна.
Кроме протокола HTTPS, стоит обратить внимание на проверку сертификата безопасности. Сертификаты используются для подтверждения подлинности веб-сайтов и гарантируют, что вы связываетесь с тем сайтом, который вы ожидаете. Если сертификат является недействительным или устаревшим, это может быть признаком потенциального риска. Рекомендуется проверять сертификаты веб-сайтов, особенно при работе с чувствительной информацией.
- Также можно использовать программы проверки безопасности подключения к интернету, которые анализируют входящий трафик и идентифицируют потенциально опасные и вредоносные веб-сайты. Эти программы могут блокировать доступ к вредоносным сайтам и предупреждать о возможных рисках.
- Регулярное обновление программного обеспечения на вашем компьютере также является важным мероприятием для обеспечения безопасности подключения к интернету. Обновления часто содержат исправления уязвимостей и добавляют новые функции для защиты компьютера.
- Не стоит подключаться к публичным Wi-Fi сетям без необходимости, особенно без пароля. Такие сети могут быть небезопасными и использоваться злоумышленниками для перехвата личной информации.
- Регулярно следите за своими аккаунтами и активностью в интернете. Если вы замечаете странную активность или подозрительные действия, сразу же обращайтесь к специалистам по компьютерной безопасности для проверки вашего устройства.
Решение проблем с подключением к интернету
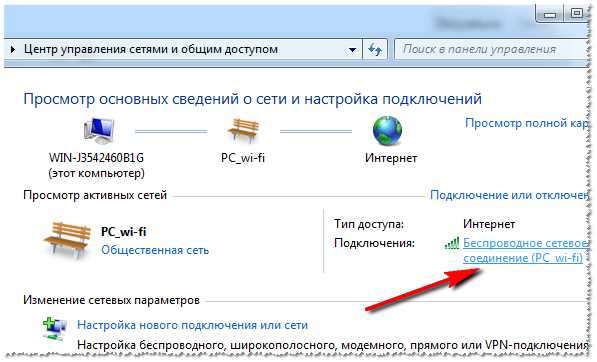
Подключение к интернету может иногда вызывать проблемы, но не стоит паниковать. Существует несколько распространенных причин, почему ваш компьютер может не подключаться к интернету, а также несколько способов их решения.
Часто встречающиеся проблемы и их решения:
-
Проблема: Отсутствие подключения к сети Wi-Fi.
Решение: Убедитесь, что ваш компьютер подключен к правильной сети Wi-Fi. Перезагрузите маршрутизатор и проверьте, работает ли ваш провайдер интернета. Если проблема все еще не решена, возможно, вам понадобится настроить IP-адрес или протокол безопасности.
-
Проблема: Отсутствие сетевого подключения.
Решение: Проверьте свой сетевой кабель и убедитесь, что он подключен к компьютеру и маршрутизатору. Если кабель исправен, попробуйте перезагрузить компьютер. Если сетевое подключение все еще отсутствует, возможно, вам понадобится обновить или переустановить драйверы сетевой карты.
-
Проблема: Ограниченное или отсутствующее подключение к интернету.
Решение: Проверьте настройки сетевых адаптеров и убедитесь, что они работают корректно. Возможно, вы будете нуждаться в установке новых драйверов или обновлении существующих. Если ваш провайдер повысил скорость вашего интернета, возможно, вам потребуется обновить ваш план или переключиться на другого провайдера.
Если вы попробовали все эти способы, но все еще не можете подключиться к интернету, то стоит обратиться за помощью к специалисту или связаться с вашим провайдером интернета. Важно помнить, что некоторые проблемы с подключением к интернету могут быть связаны с аппаратными или программными неполадками, требующими профессионального ремонта или обслуживания.
